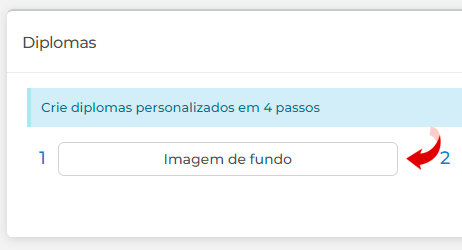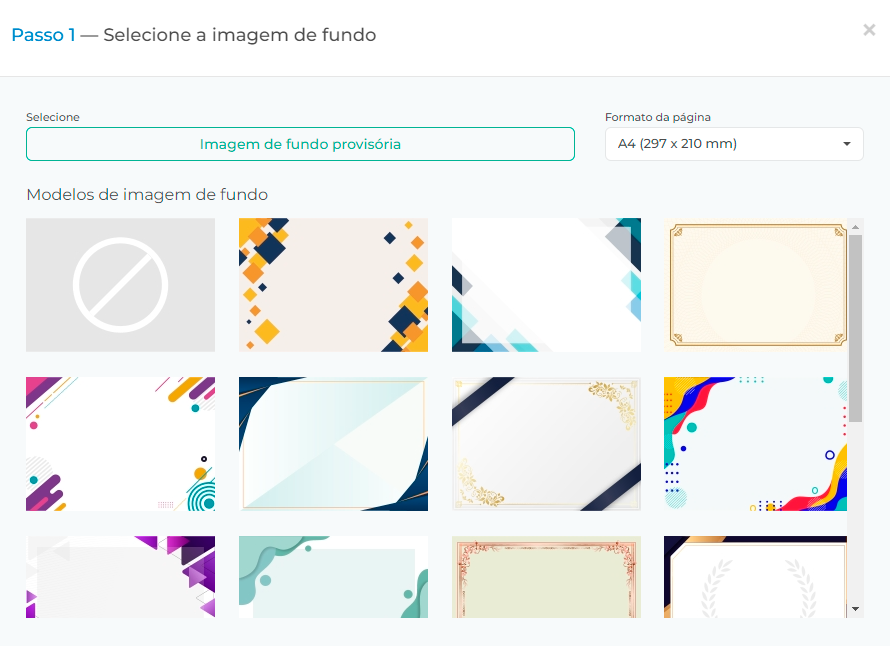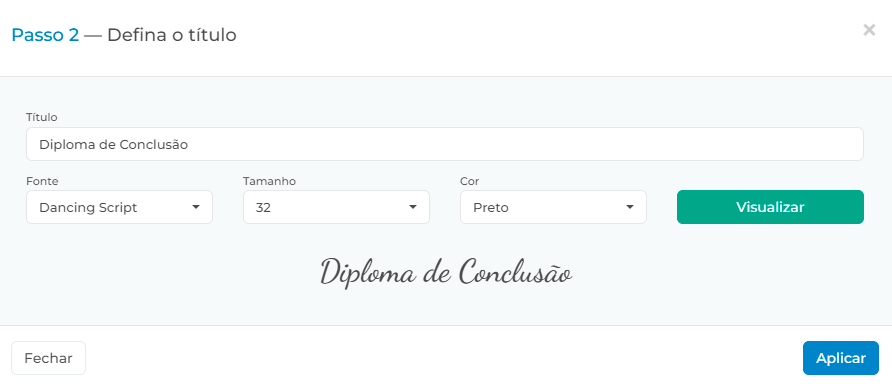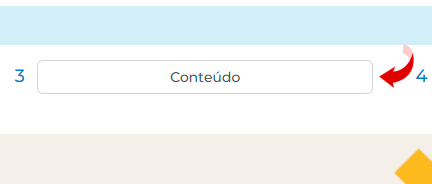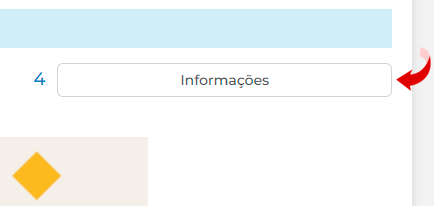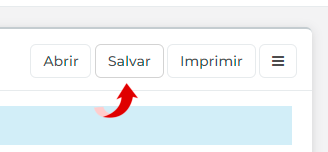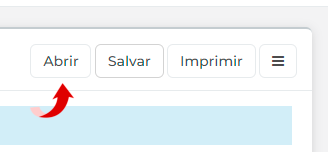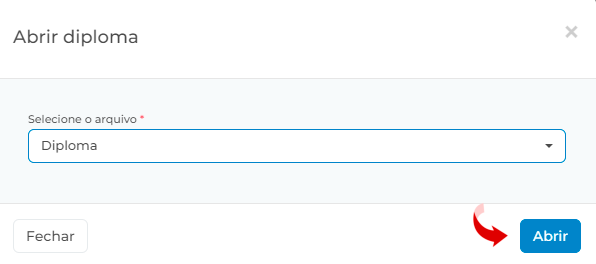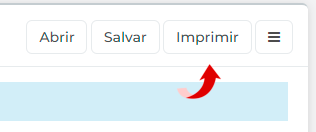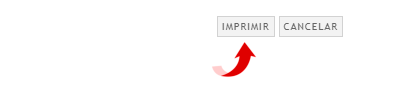Neste tutorial, aprenderemos passo-a-passo como gerar e imprimir um diploma.
Passo 1 — Acesse à página: Secretaria/Diplomas. (Figura 1)
Passo 2 — Em seguida, siga os 4 passos descritos na página que abrir, começando pelo passo 1, clique no botão Imagem de fundo. (Figura 2)
Passo 3 — Na janela que abrir, selecione a imagem de fundo que deseja usar. (Figura 3)
Nota 1: Se nenhum modelo do sistema for útil, você pode enviar uma imagem de fundo provisória, clicando no botão Imagem de fundo provisória.
Nota 2: Na área Formato da página, você pode escolher o estilo e tamanho de papel para impressão.
Passo 4 — Seguindo adiante, vamos ao passo 2 . Clique no botão Título. (Figura 4)
Passo 5 — Na janela que abrir, defina Título, Fonte, Tamanho e Cor que deseja usar. (Figura 5)
Nota 1: Após preencher os espaços disponíveis, clique no botão Visualizar para ver o resultado do título.
Nota 2: Após finalizar, clique no botão Aplicar.
Passo 6 — Seguindo adiante, vamos ao passo 3. Clique no botão Conteúdo. (Figura 6)
Passo 7 — Na janela que abrir, preencha os espaços disponíveis. (Figura 7)
Nota 1: O favorecido deve estar cadastrado na igreja pelo sistema.
Nota 2: Você pode escolher alguns modelos de textos disponíveis na área Sugestões.
Nota 3: Você pode utilizar algumas variáveis disponíveis na Lista de variáveis.
Nota 4: No campo de Texto, você pode utilizar os blocos de formatação de texto, como Negrito, Itálico e Sublinhado.
Nota 5: Após preencher os espaços disponíveis, clique no botão Visualizar para ver o resultado do conteúdo.
Nota 6: Após finalizar, clique no botão Aplicar.
Passo 8 — Por fim, vamos ao passo 4. Clique no botão Informações. (Figura 8)
Passo 9 — Na janela que abrir, preencha os espaços disponíveis. (Figura 9)
Nota 1: Você pode incluir as informações que desejar marcando as caixas, como Logotipo, Nome, Contribuinte etc.
Nota 2: Você pode adicionar o título e o nome do representante que aparecerão no diploma.
Nota 3: Após finalizar o preenchimento, clique no botão Salvar.
Passo 10 — Para salvar o arquivo do diploma, clique no botão Salvar. (Figura 10)
Passo 11 — Para imprimir o diploma, clique no botão Abrir. (Figura 11)
Passo 12 — Na janela que abrir, selecione o arquivo do diploma salvo anteriormente e clique no botão Abrir. (Figura 12)
Passo 13 — Após o arquivo do diploma ser carregado na página, clique no botão Imprimir. (Figura 13)
Passo 14 — Na página que abrir, clique novamente no botão Imprimir. (Figura 14)
Pronto! Agora o diploma foi gerado e impresso com sucesso.