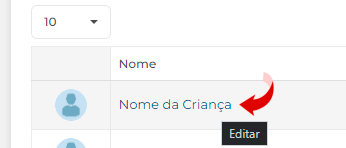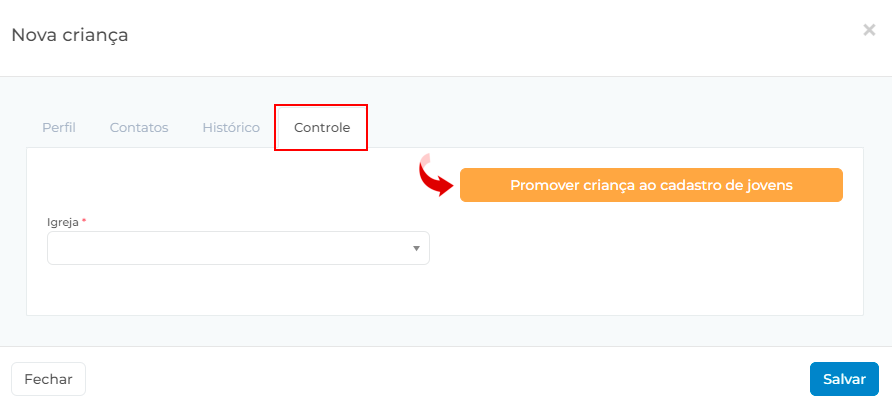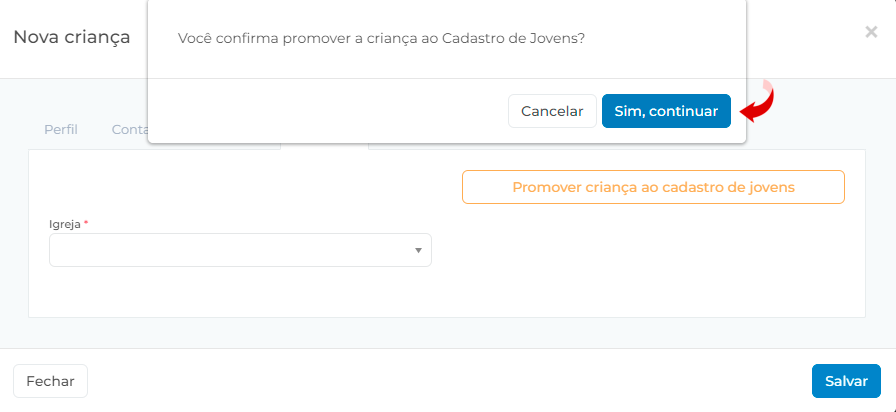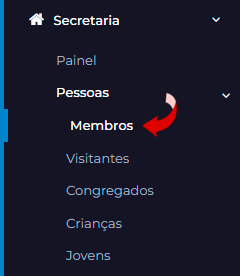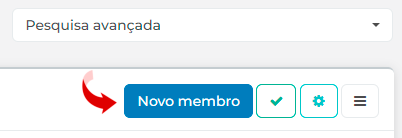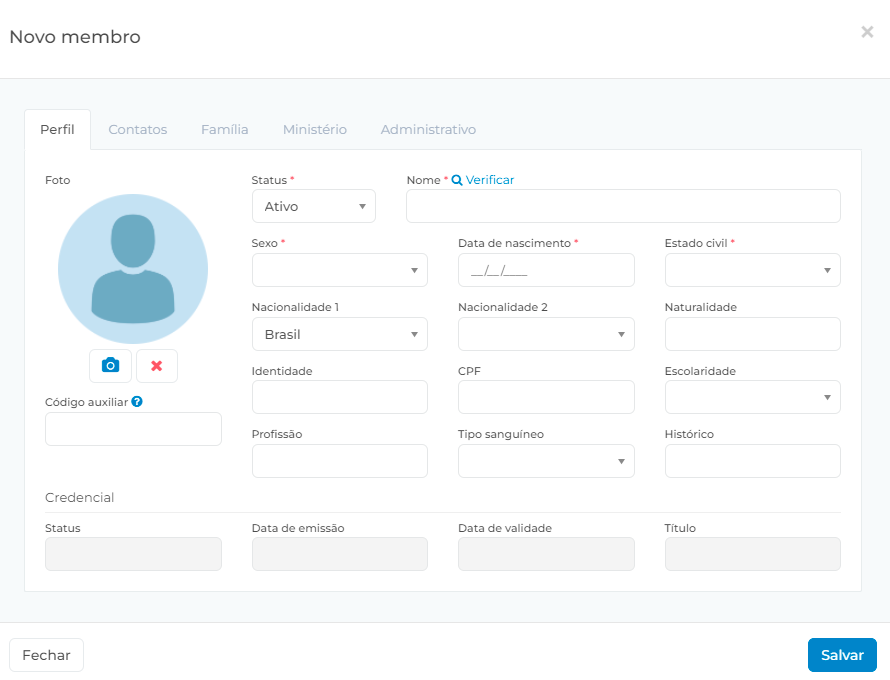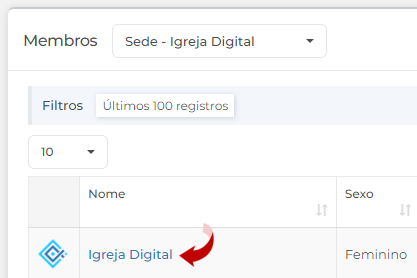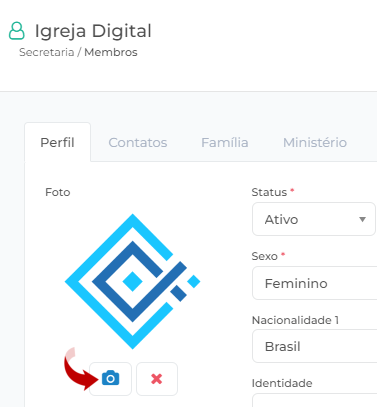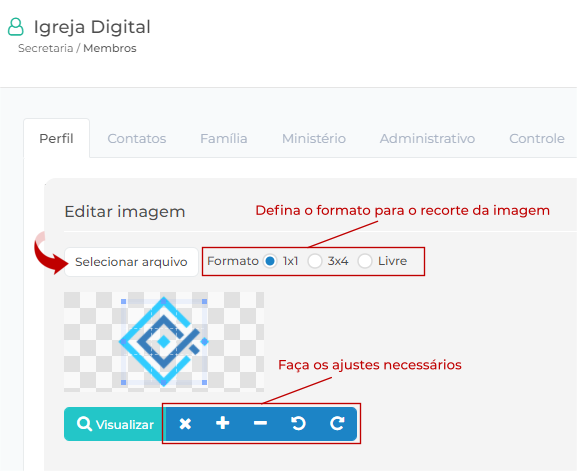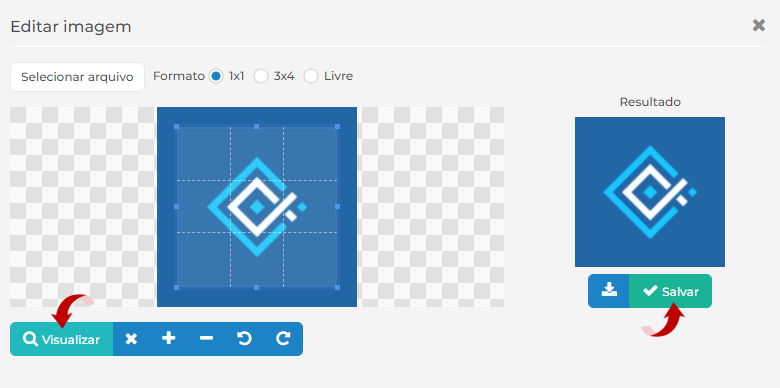Neste tutorial, aprenderemos passo-a-passo como cadastrar uma criança no sistema.
Passo 1 — Acesse à página: Secretaria/Pessoas/Crianças. (Figura 1)
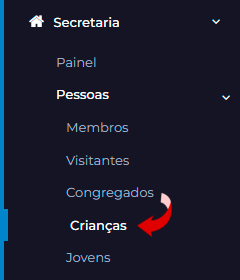
Passo 2 — Em seguida, clique no botão Nova criança. (Figura 2)
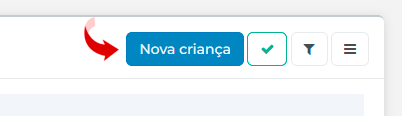
Passo 3 — Na janela que abrir, preencha os campos que desejar nas abas disponíveis do formulário Nova criança. (Figura 3)
Nota 1: Os campos assinalados com asterisco (*) vermelho são de preenchimento obrigatório.
Nota 2: Antes de confirmar o cadastro da criança, você pode verificar se o nome já foi registrado no sistema (clicando no link Verificar). Assim, você conseguirá evitar duplicidade.
Nota 3: Na aba Contatos, você pode puxar os dados de contato dos pais da criança (clicando no botão Selecionar contatos do pai/mãe).
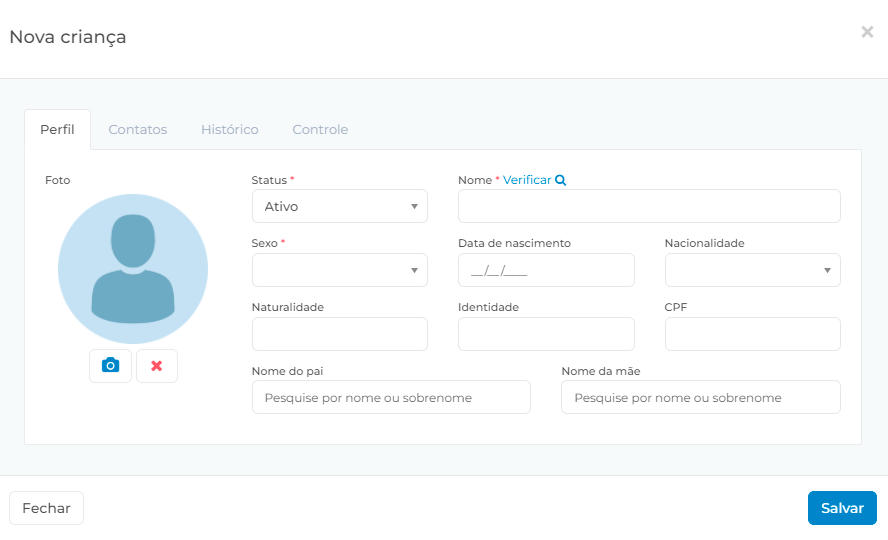
Passo 4 — Após finalizar, clique no botão Salvar. (Figura 4)

Pronto! Agora a criança já está cadastrada no sistema.