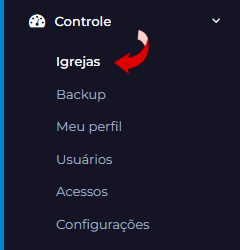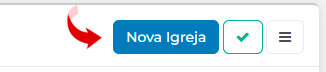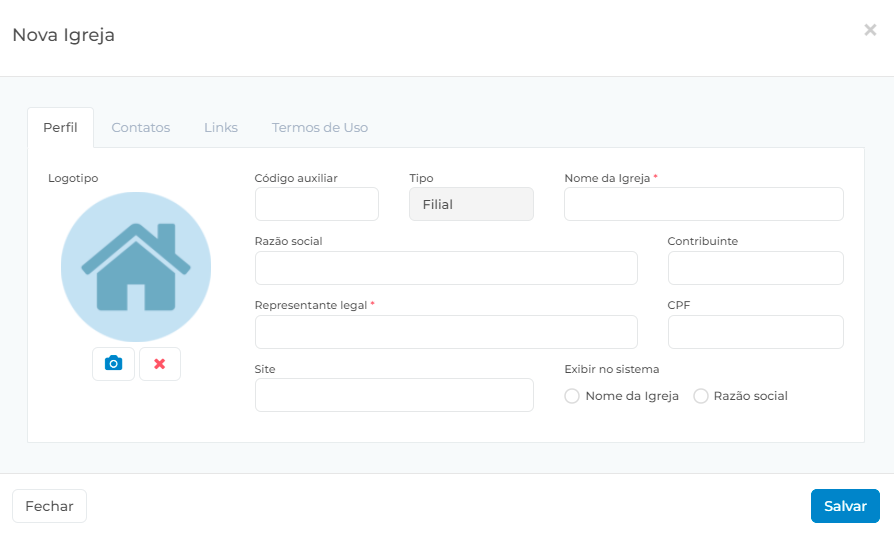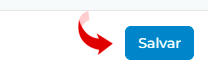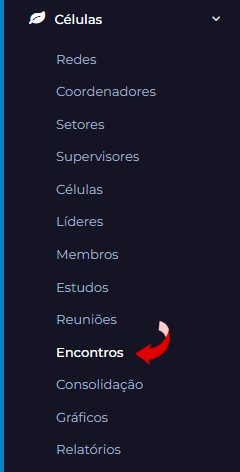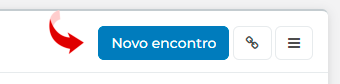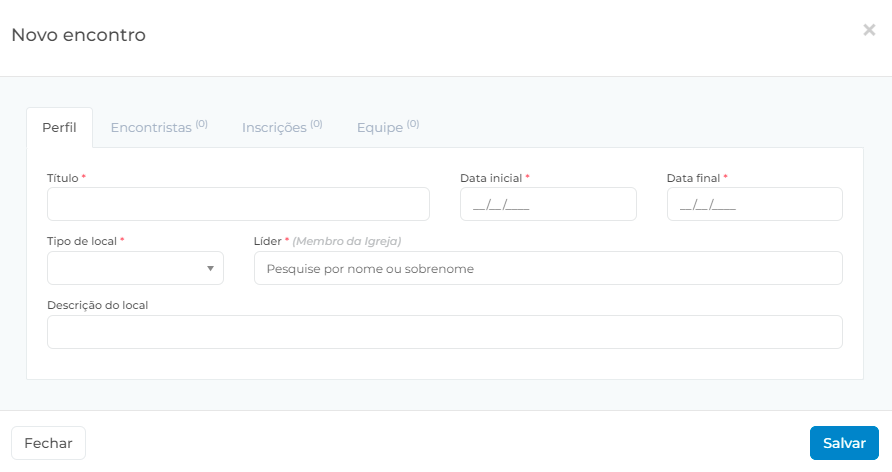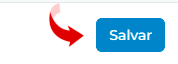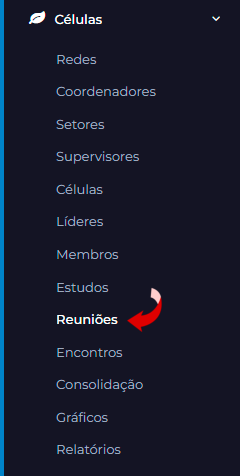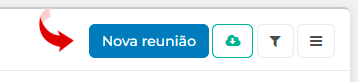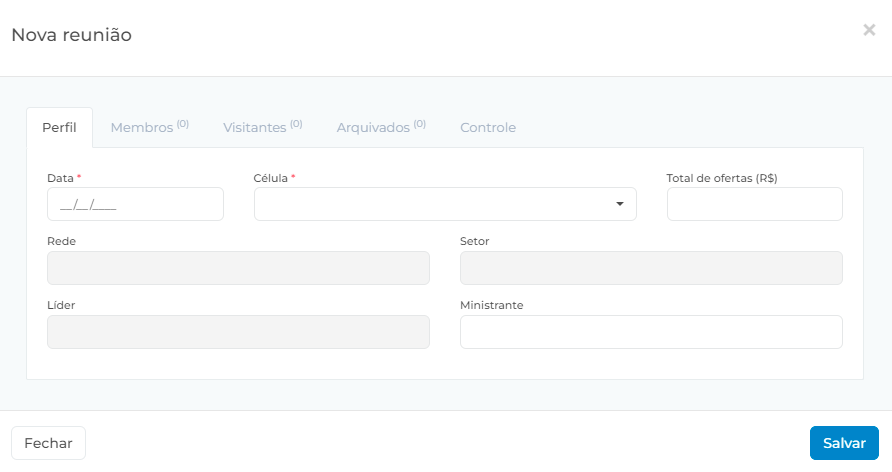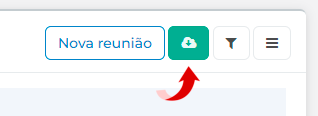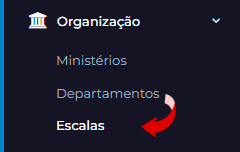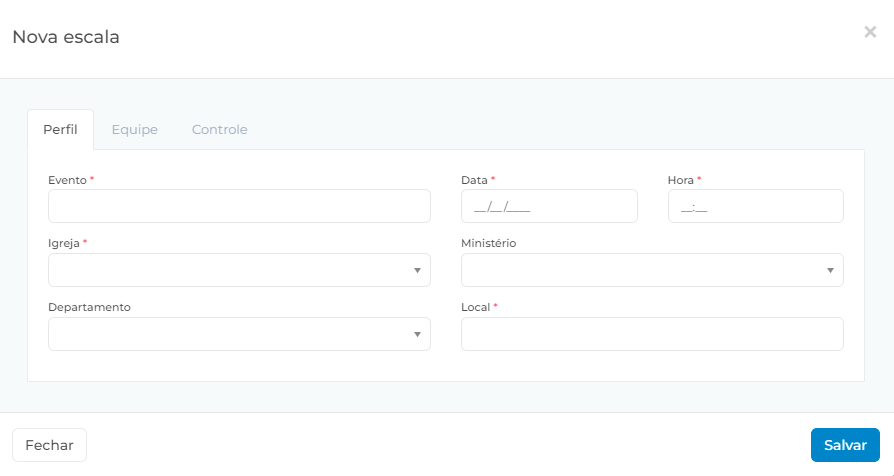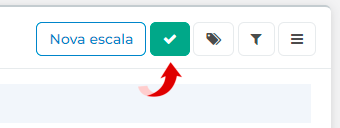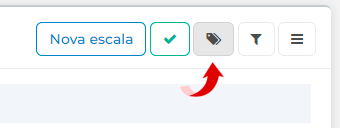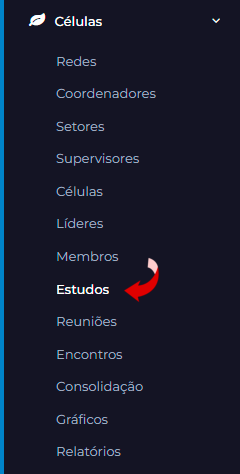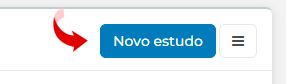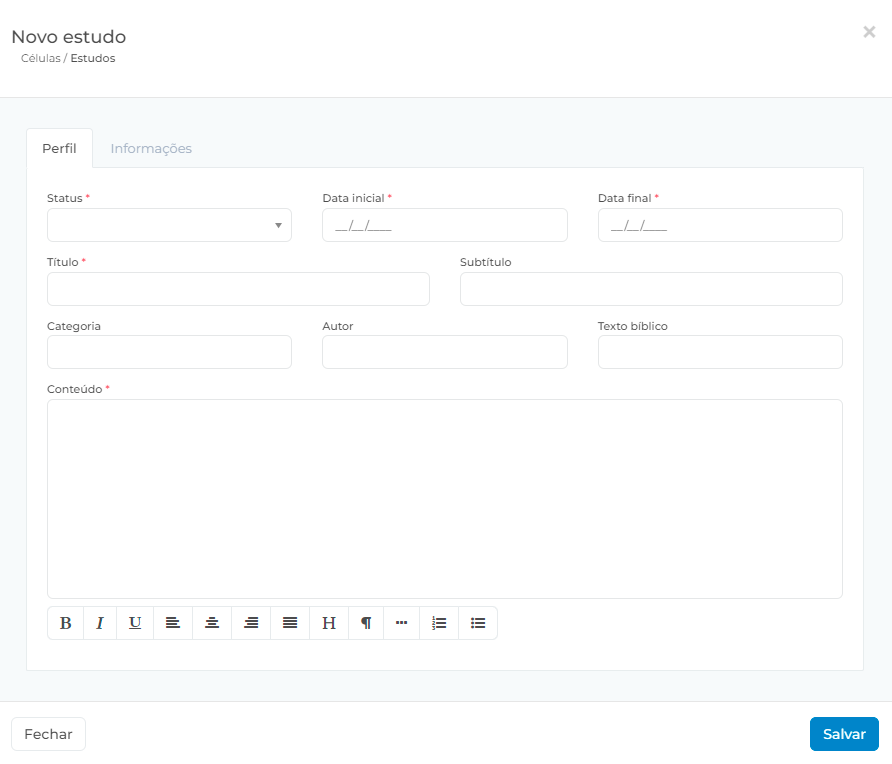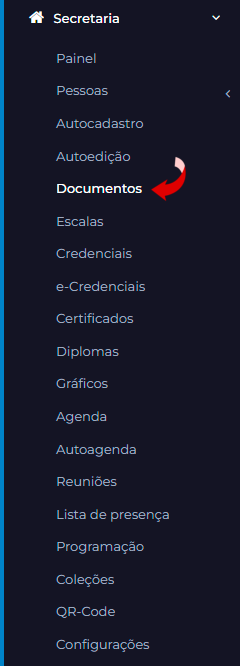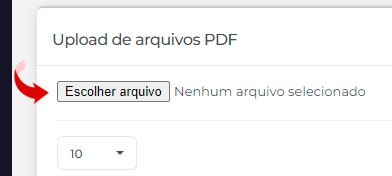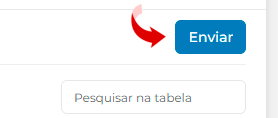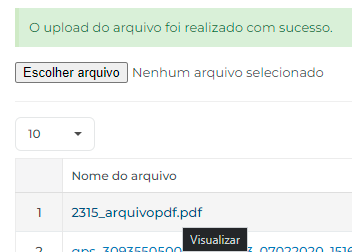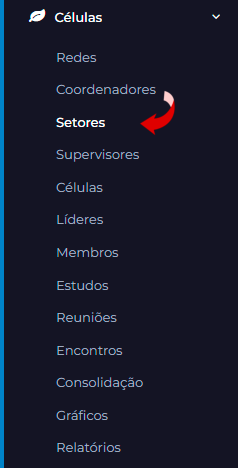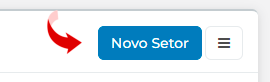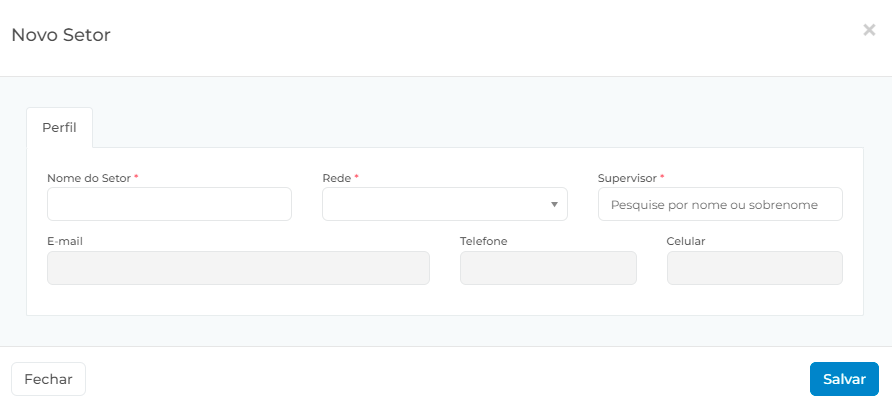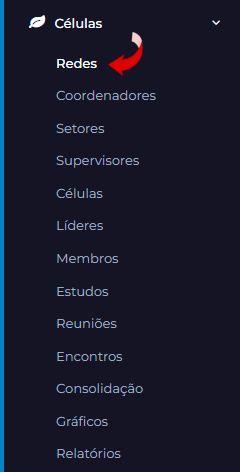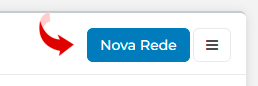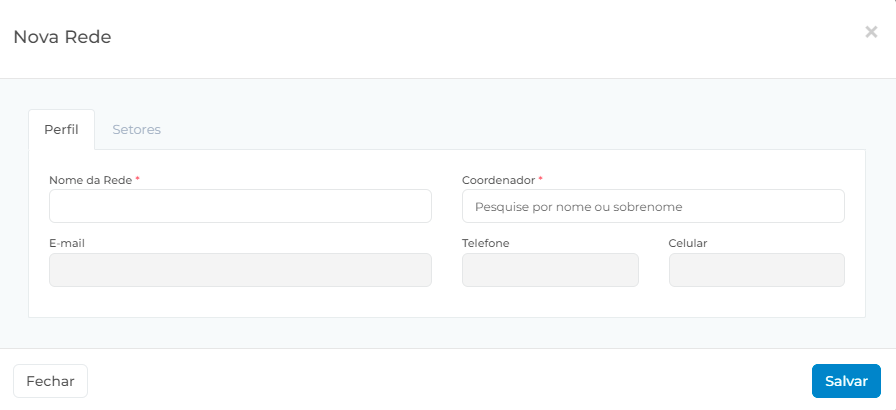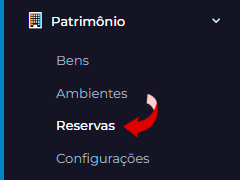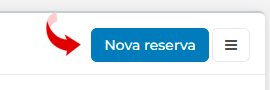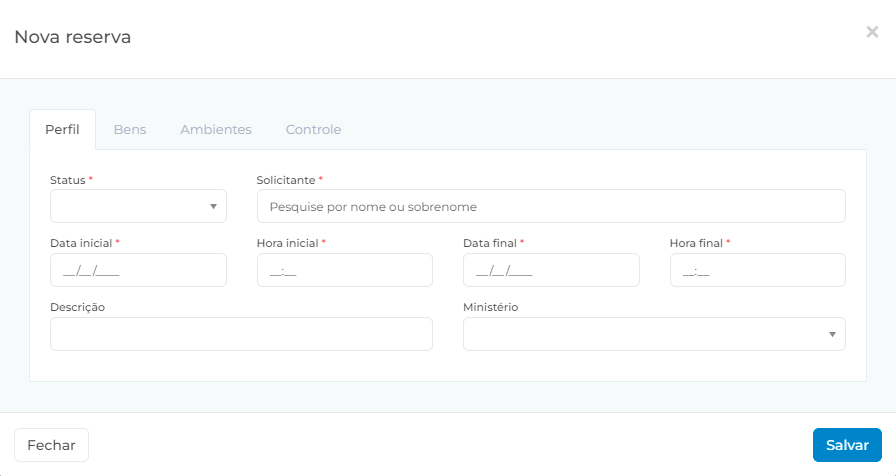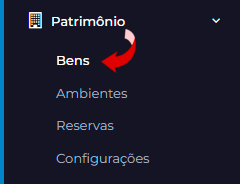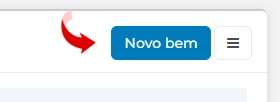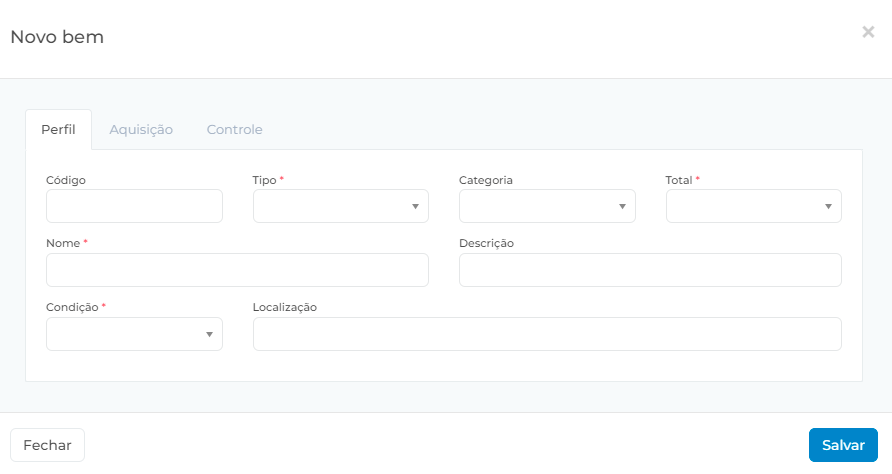Neste tutorial, aprenderemos passo-a-passo como registrar uma igreja filial.
Passo 1 — Acesse à página: Controle/Igrejas. (Figura 1)
Passo 2 — Em seguida, clique no botão Nova Igreja. (Figura 2)
Passo 3 — Na janela que abrir, preencha os campos que desejar nas abas disponíveis do formulário Nova Igreja. (Figura 3)
Nota 1: Os campos assinalados com asterisco (*) vermelho são de preenchimento obrigatório.
Nota 2: Na aba Contatos, preencha com as informações da igreja filial, como e-mail, telefone, endereço etc.
Nota 3: Na aba Links, copie e envie os links de Autocadastro e Autoedição após finalizar o procedimento de registro da igreja filial.
Nota 4: Na aba Termos de Uso, preencha com as cláusulas de sua igreja filial, com a opção de requerer leitura ou não.
Passo 4 — Após finalizar, clique no botão Salvar. (Figura 4)
Pronto! A igreja filial foi registrada no sistema com sucesso.