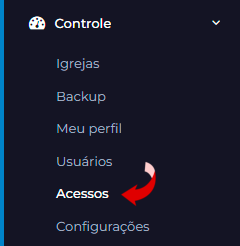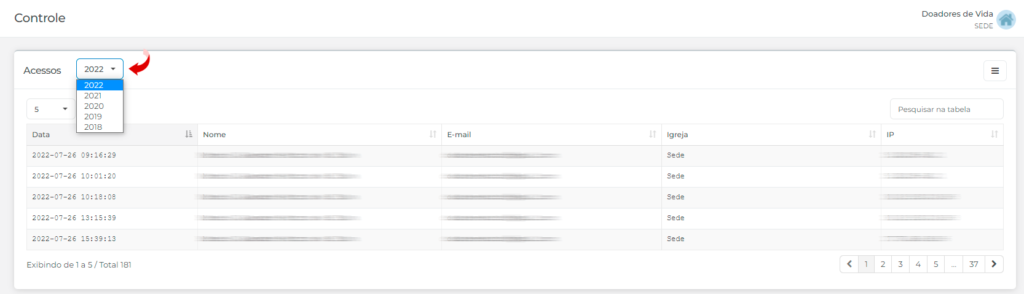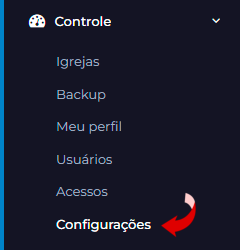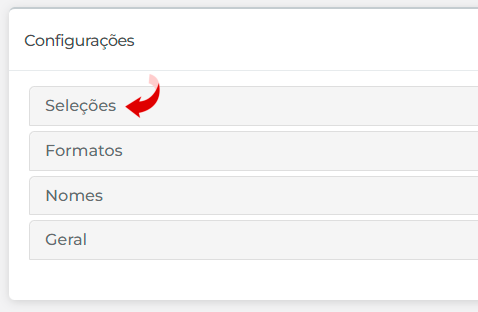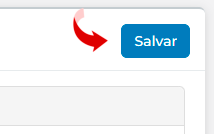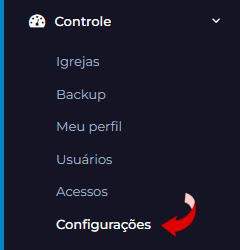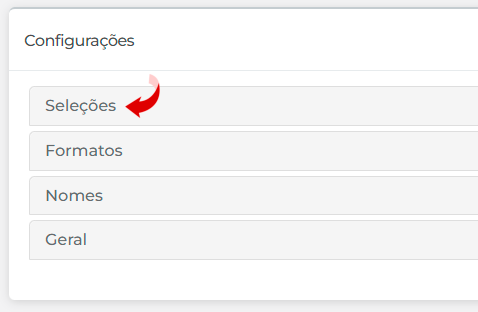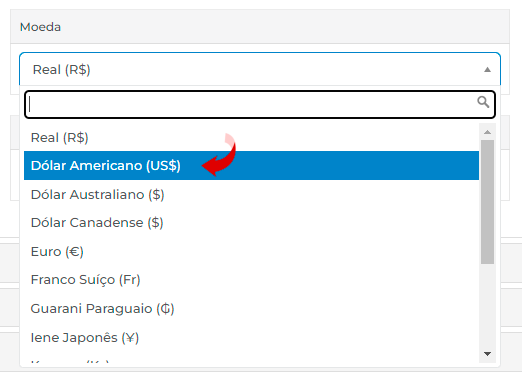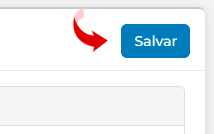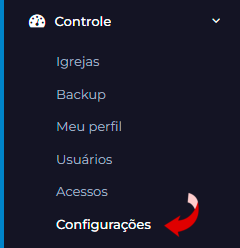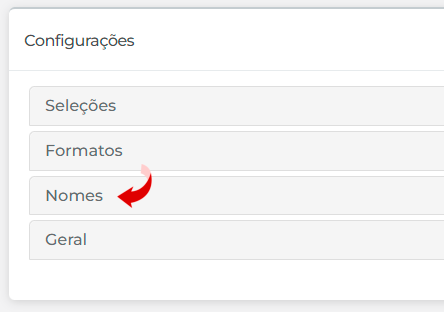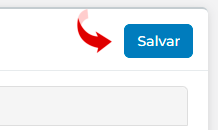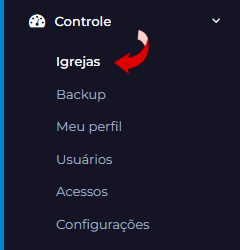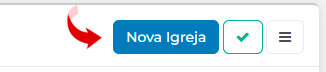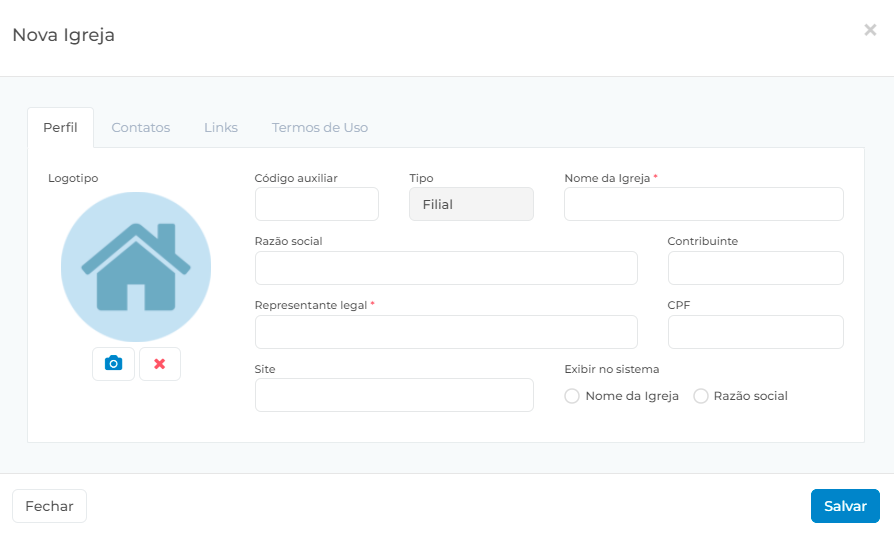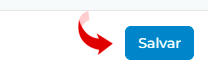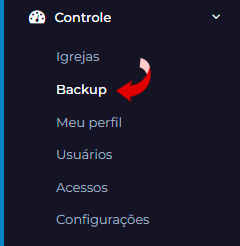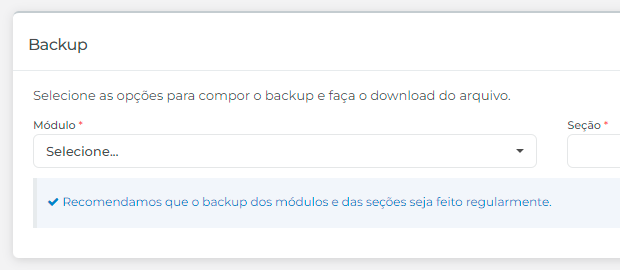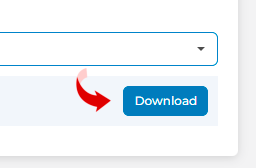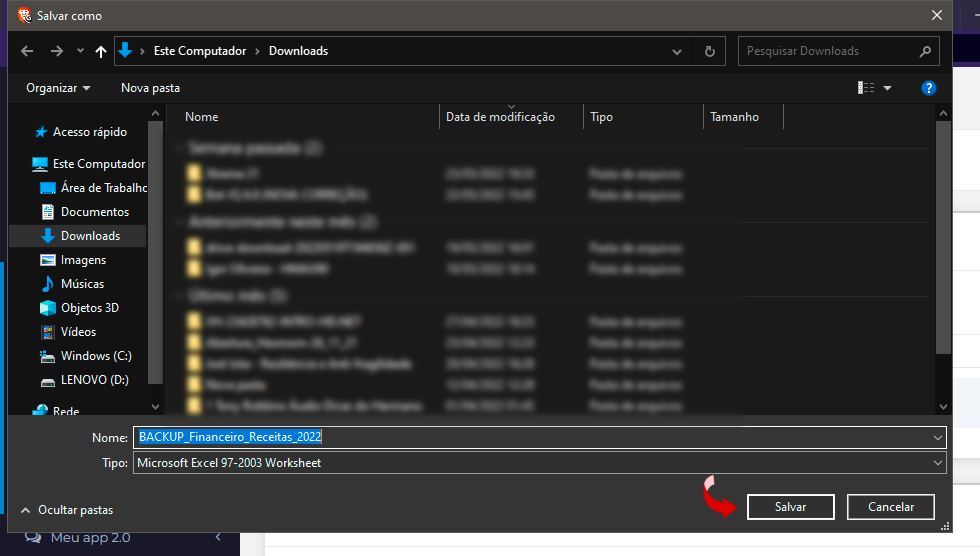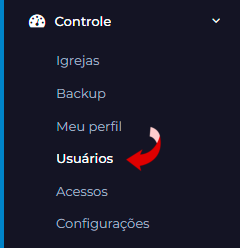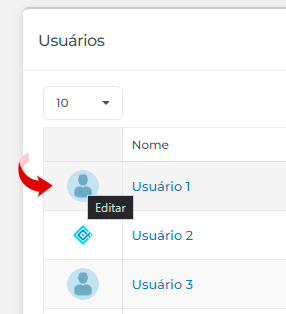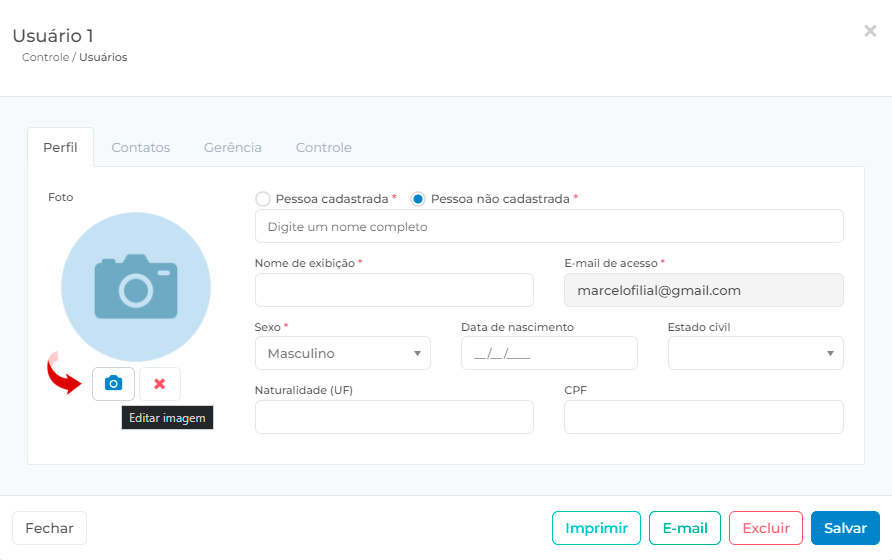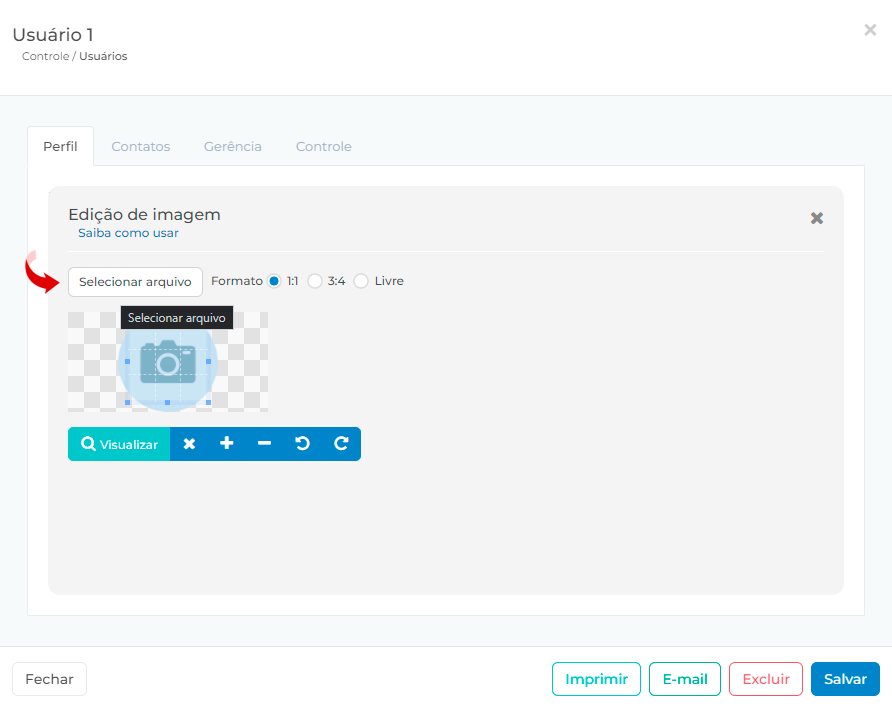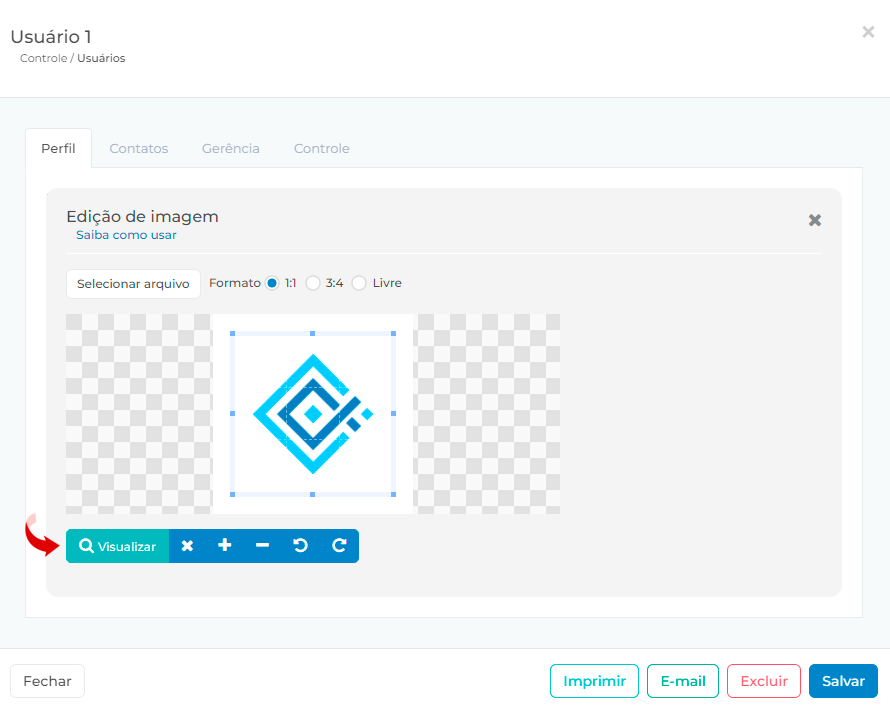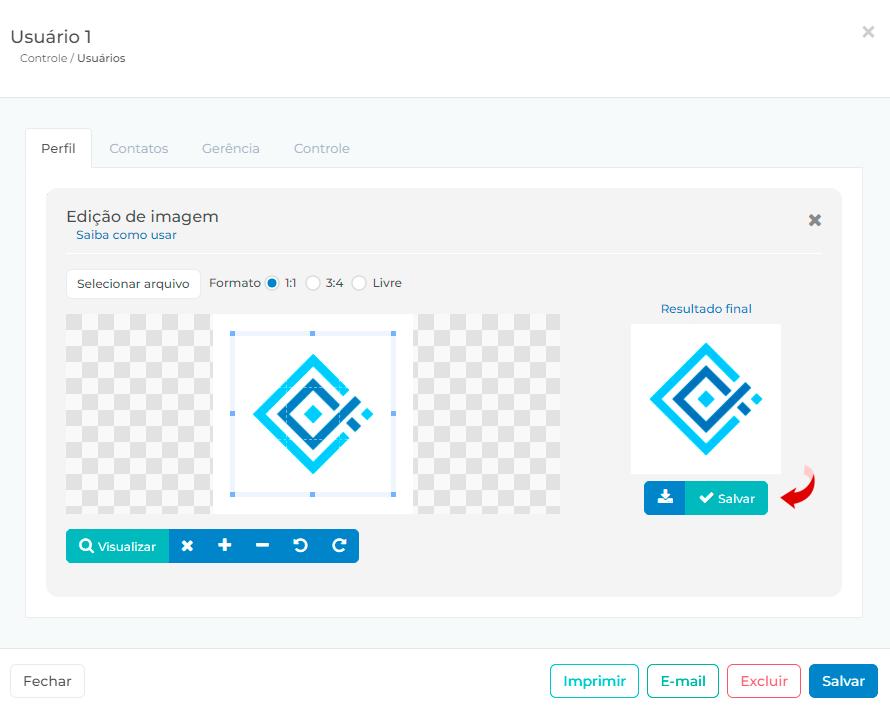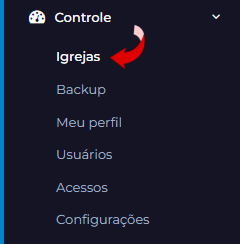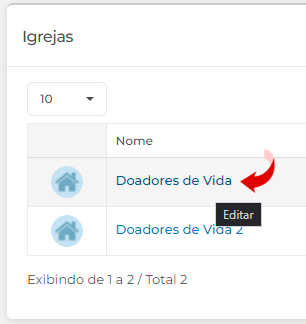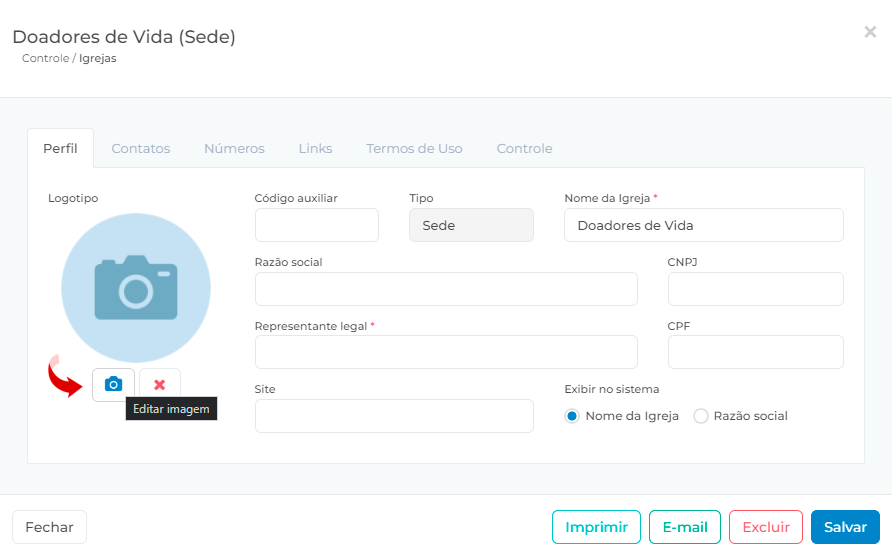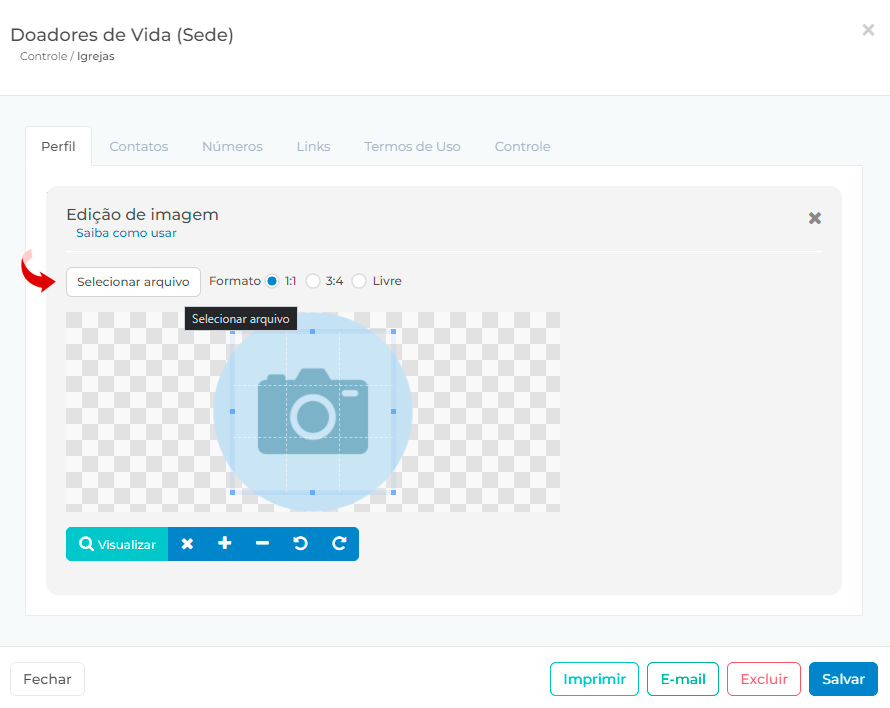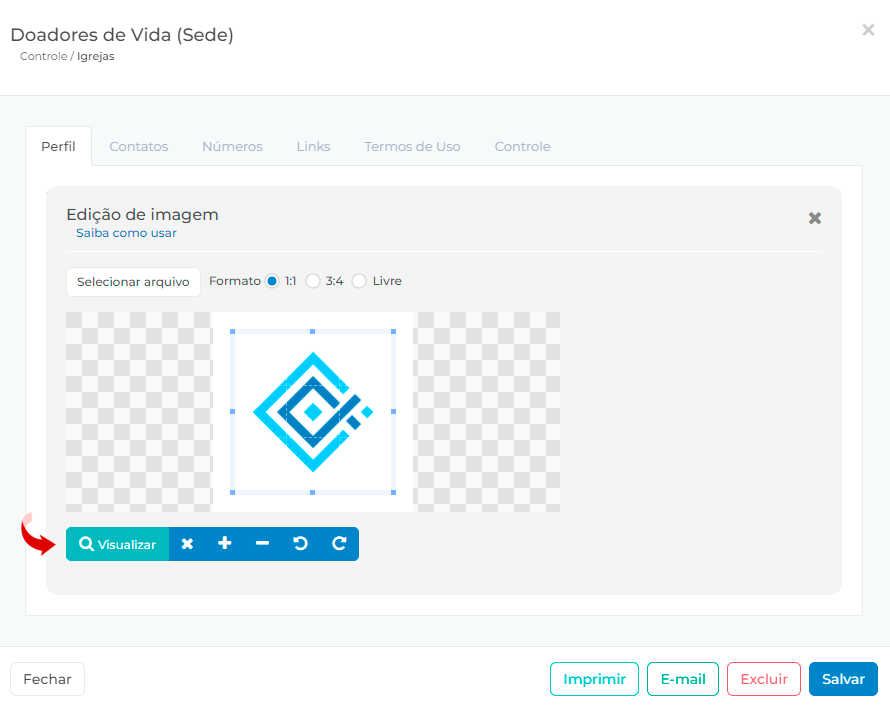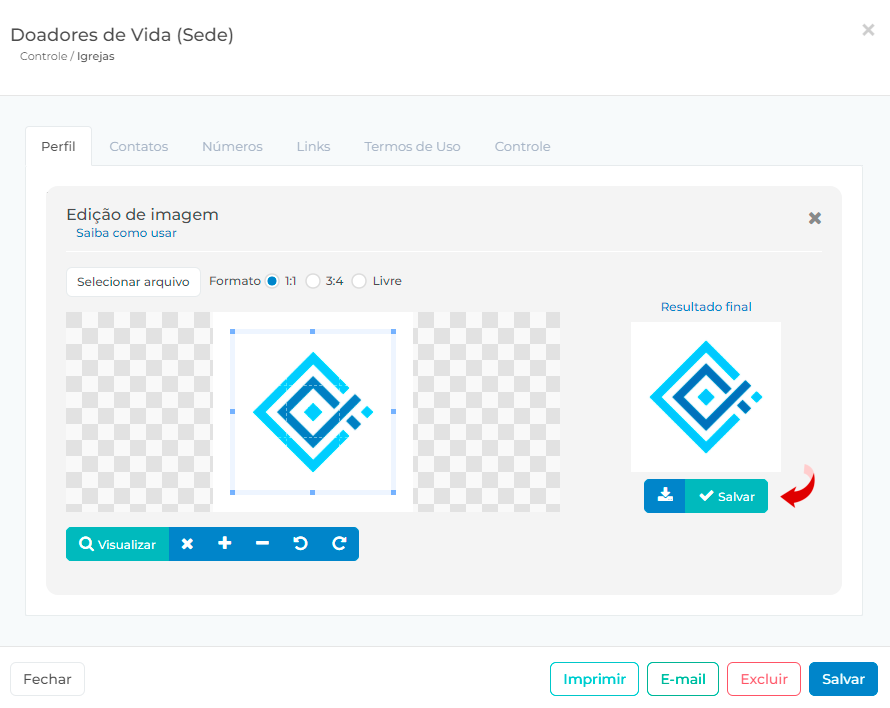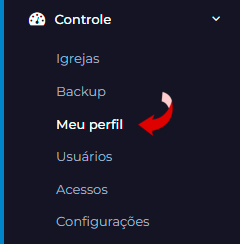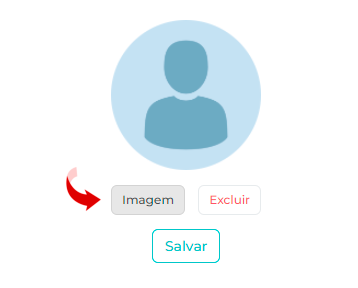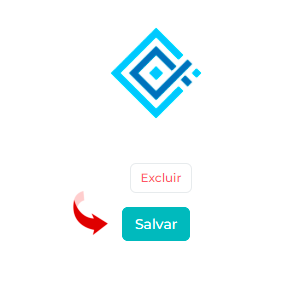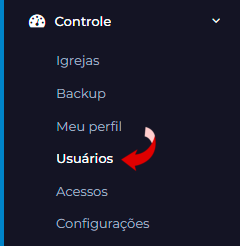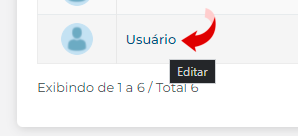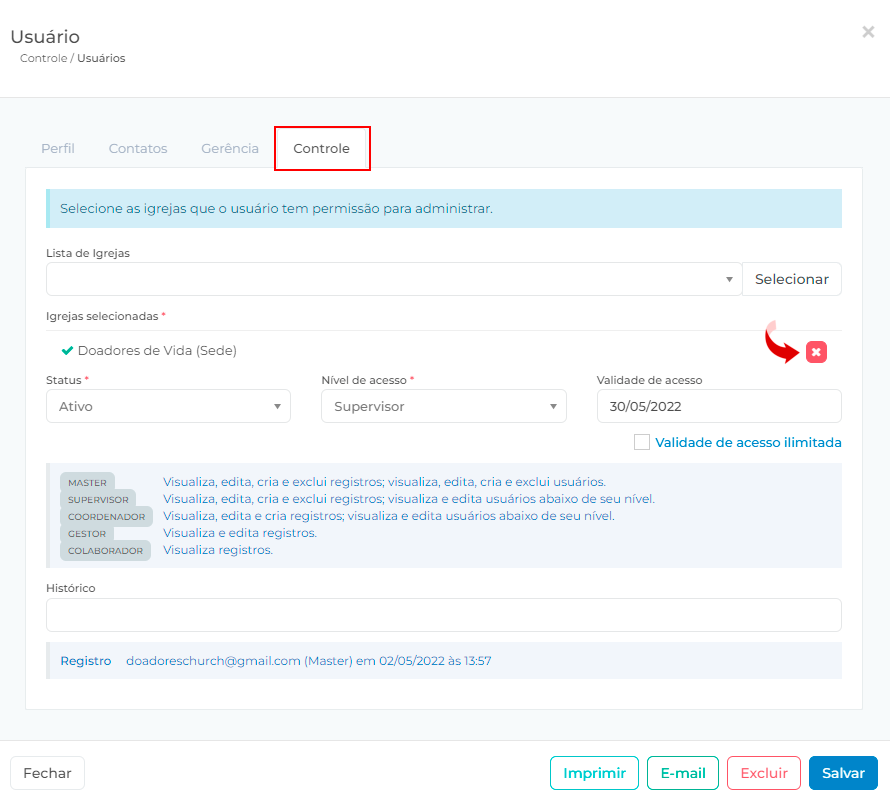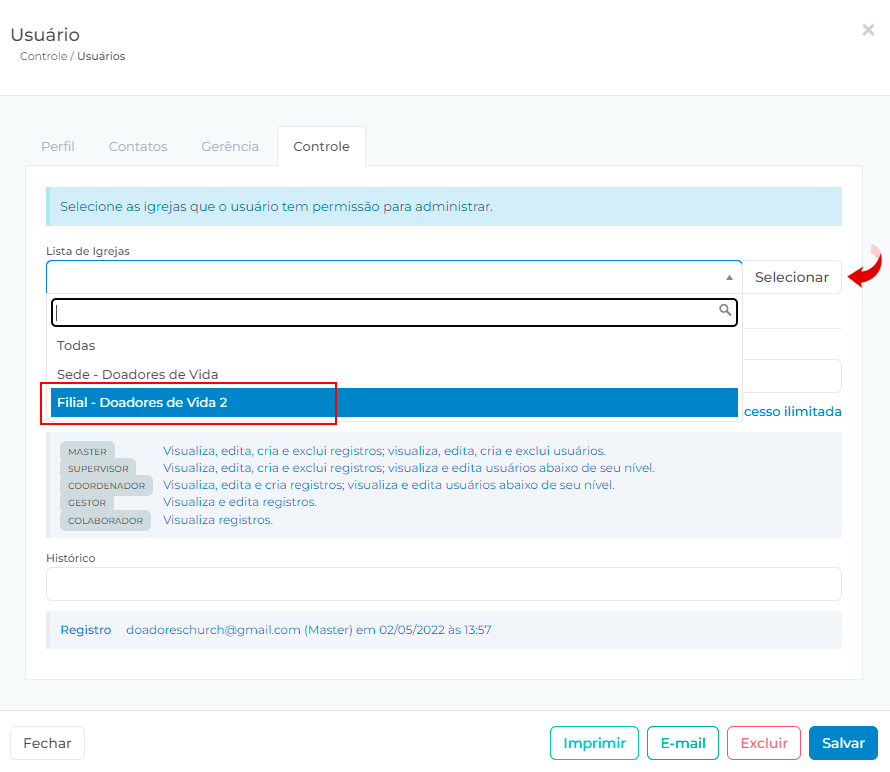Neste tutorial, aprenderemos passo-a-passo como visualizar os acessos ao sistema.
Passo 1 — Acesse à página: Controle/Acessos. (Figura 1)
Passo 2 — Na página que abrir, visualize os dados da tabela de Acessos como Data, Nome, E-mail, Igreja e IP. (Figura 2)
Nota 1: Na opção ao lado de Acessos, você pode selecionar o período de exibição dos acessos ao sistema.
Nota 2: Cuide sempre das suas credenciais utilizadas para acesso ao sistema da Igreja Digital (e-mail e senha), nunca as compartilhe. Lembre-se, você é responsável por todas as ações realizadas utilizando as suas credenciais.
Pronto! Agora os acessos ao sistema foram visualizados com sucesso.