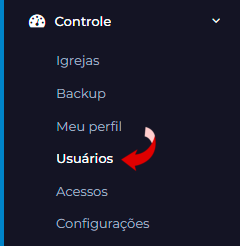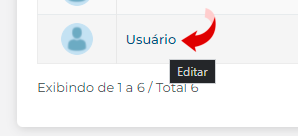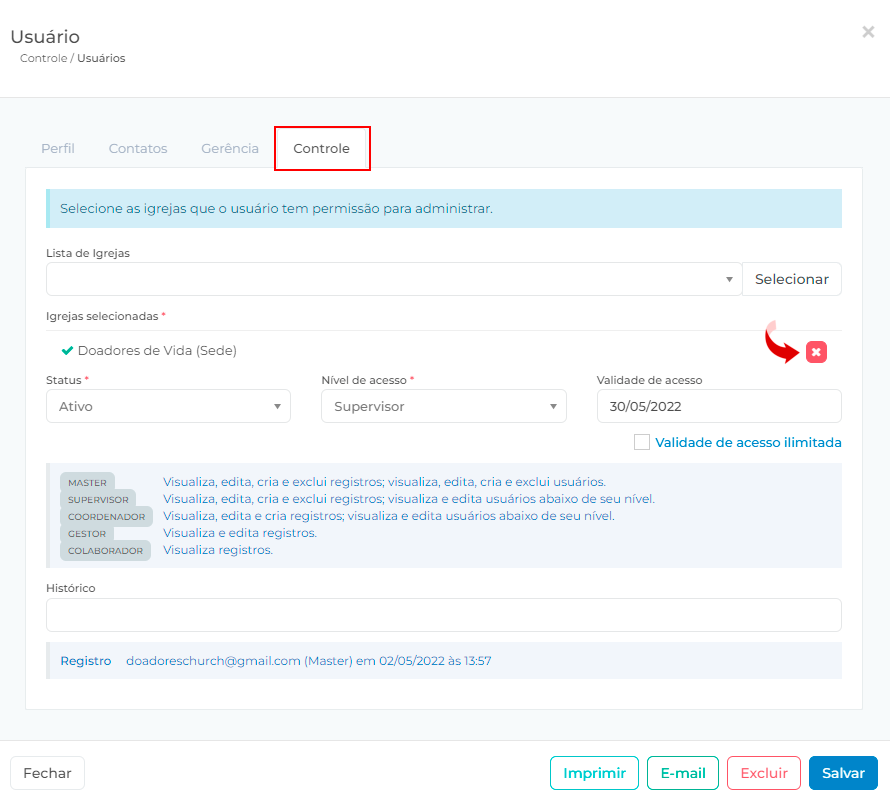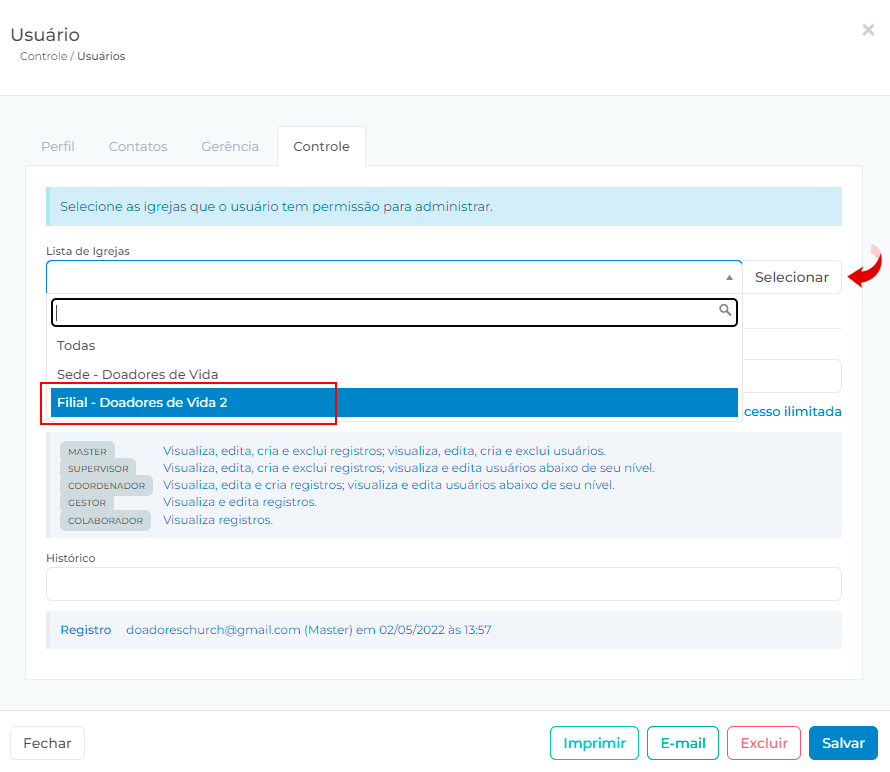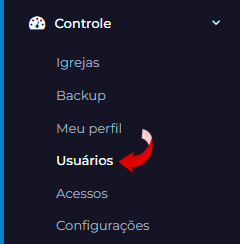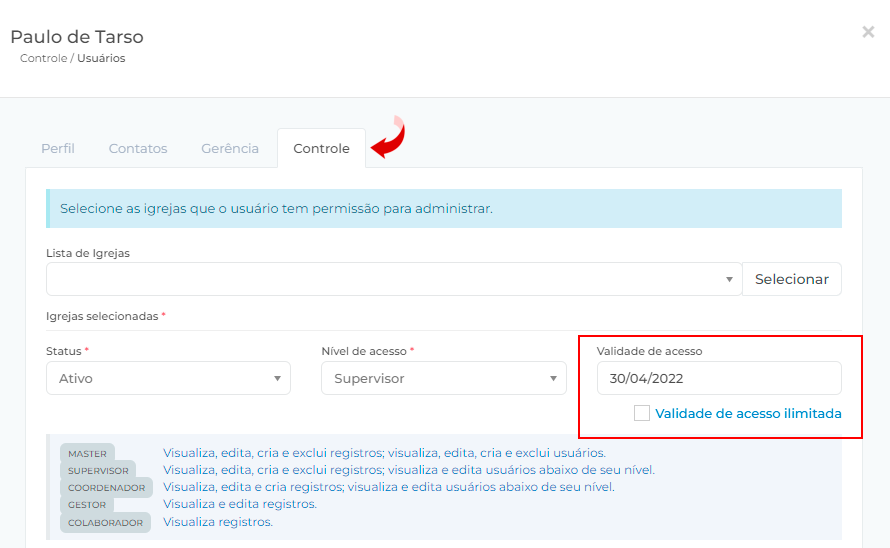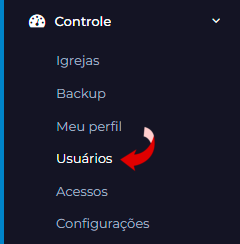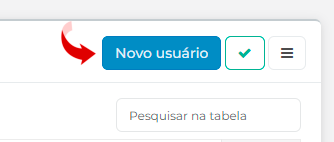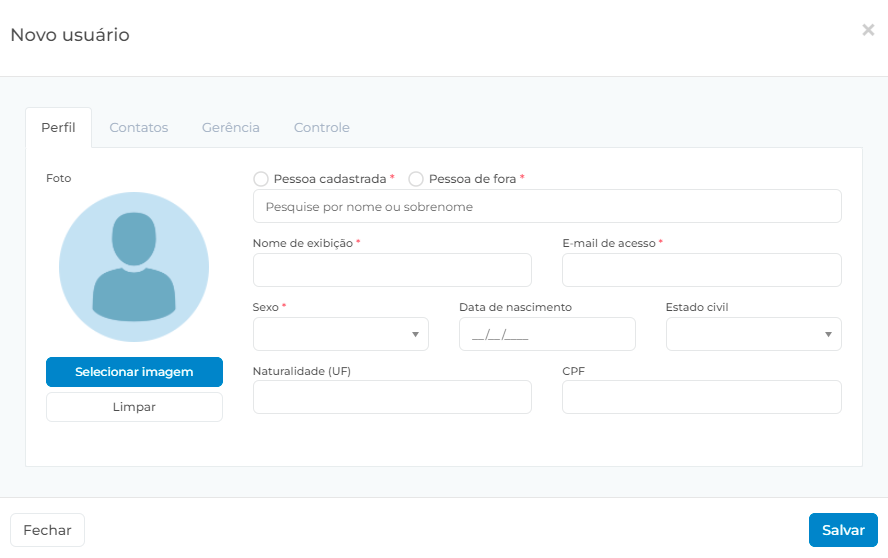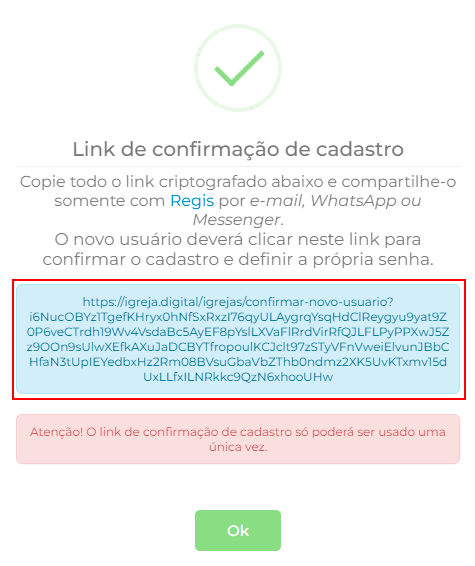Neste tutorial, aprenderemos passo-a-passo como inserir uma imagem no perfil do usuário.
Passo 1 — Acesse à página: Controle/Usuários. (Figura 1)
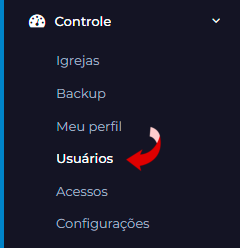
Passo 2 — Em seguida, clique sobre o nome do usuário no qual você deseja inserir uma imagem no perfil. (Figura 2)
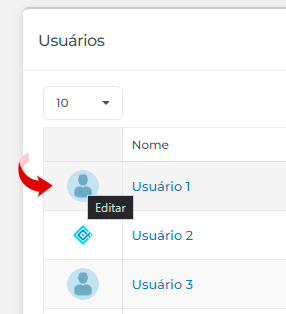
Passo 3 — Na janela que abrir, clique sobre o botão Editar imagem para editar/selecionar a imagem. (Figura 3)
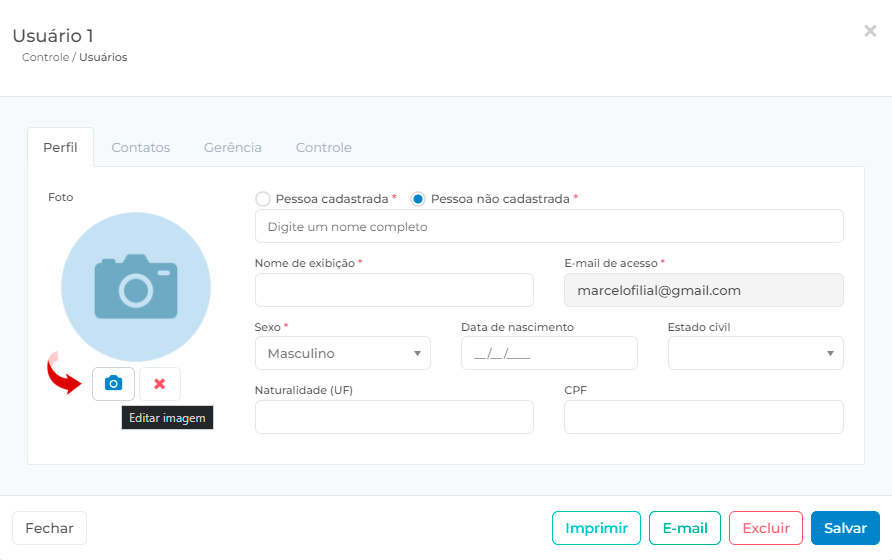
Passo 4 — Depois, clique no botão Selecionar arquivo. (Figura 4)
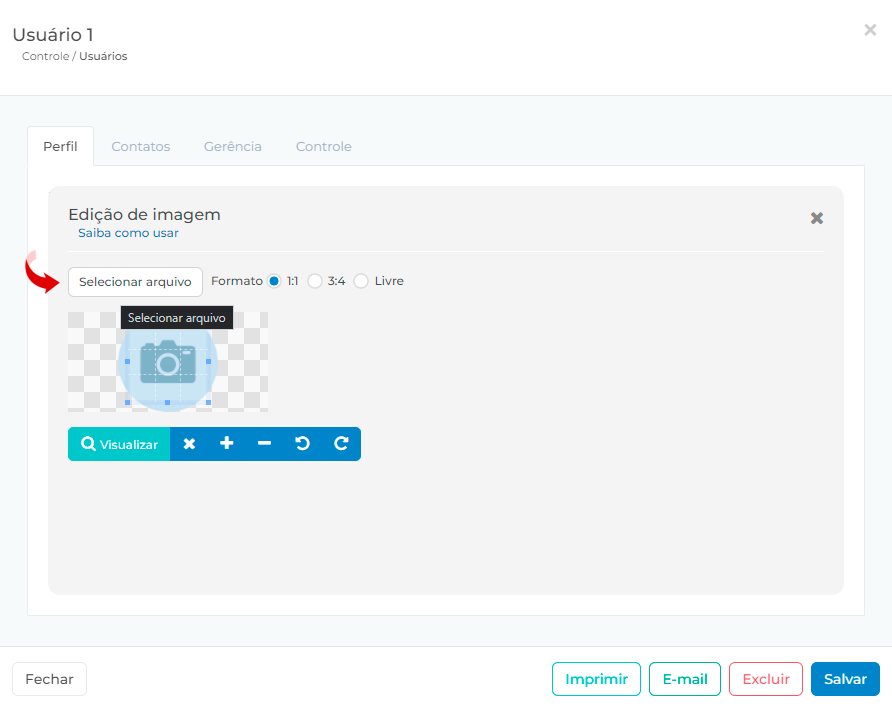
Passo 5 — Após selecionar a imagem e fazer os ajustes necessários, clique no botão Visualizar. (Figura 5)
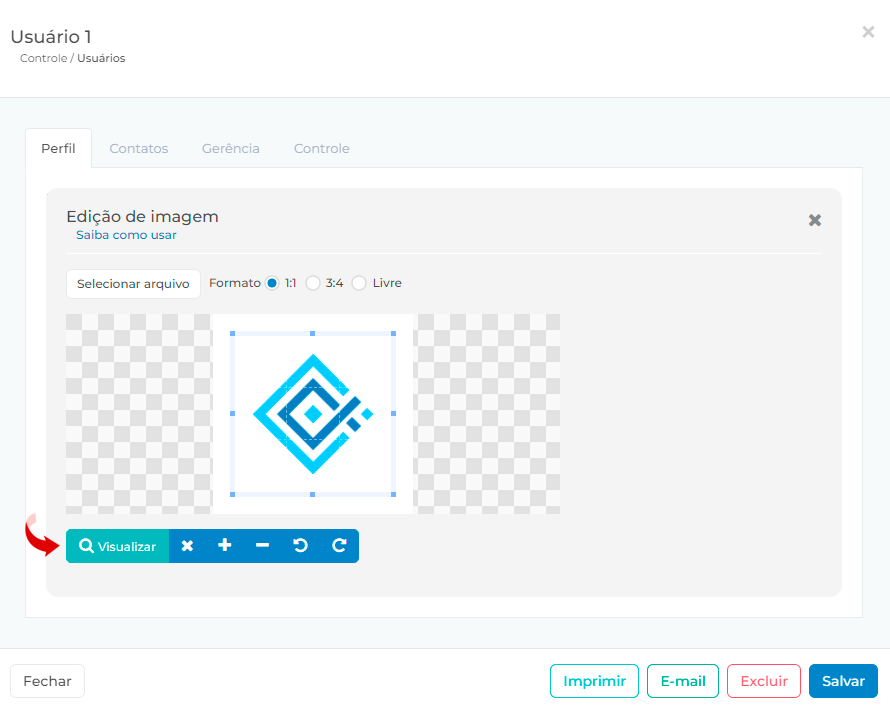
Passo 6 — Se estiver satisfeito com o resultado final, clique no botão Salvar, dentro da seção Edição de imagem. (Figura 6)
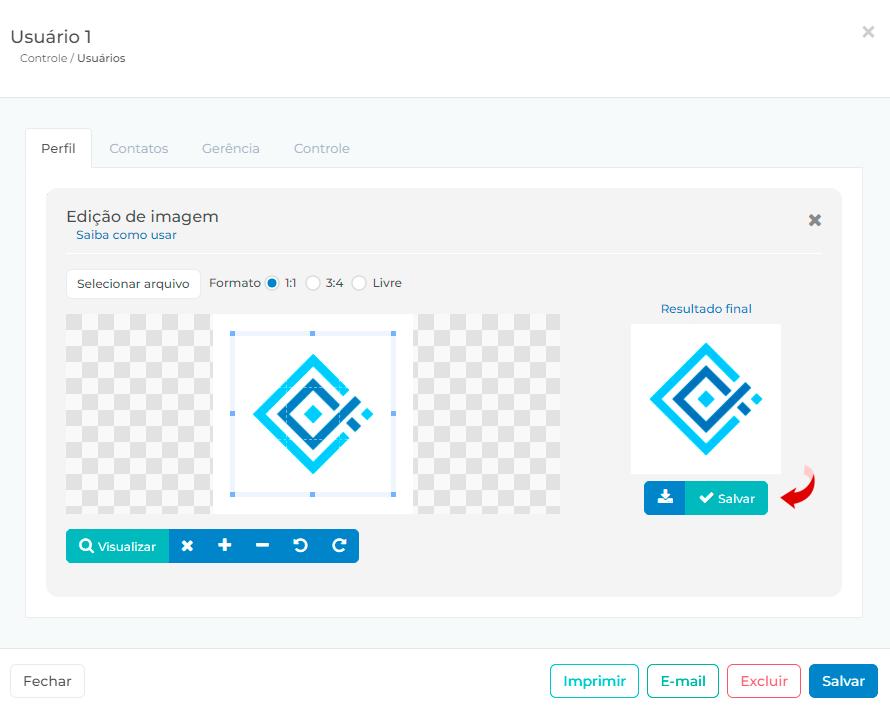
Passo 7 — Após finalizar, clique no botão Salvar, no formulário do usuário, para confirmar as alterações. (Figura 7)

Pronto! Agora a imagem de perfil do usuário foi alterada com sucesso.