https://www.youtube.com/watch?v=mYvMoNaRR7U
Atualizar as funções do sistema no navegador de internet
A Igreja Digital é um sistema dinâmico, que recebe edições diárias em seu conteúdo para atender às diversas demandas das igrejas. Por isso, algumas vezes, os navegadores de internet não conseguem atualizar as funções do sistema em tempo real, o que pode ocasionar algumas inconsistências durante o uso da plataforma.
Quando isso ocorrer, será necessário que você atualize as funções do sistema manualmente. É bem simples e fácil de fazer.
1) Abra a página do sistema que apresenta alguma inconsistência.
2) Mantenha pressionada a tecla Ctrl e, em seguida, clique na tecla F5.
Com isso, a página irá recarregar e atualizar as funções do sistema no navegador de internet.
Outra forma de obter o mesmo resultado é limpar os arquivos armazenados e o cache do navegador de internet. Para isso, siga este roteiro:
1) Com seu navegador de internet aberto, clique no ícone localizado no canto superior direito da página. No menu que abrir, selecione Mais ferramentas e, depois, clique em Limpar dados de navegação.
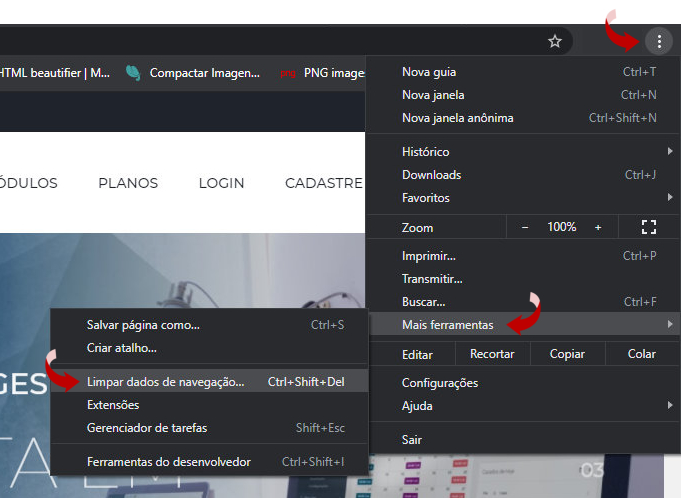
2) Marque todas as opções e clique em Limpar dados.
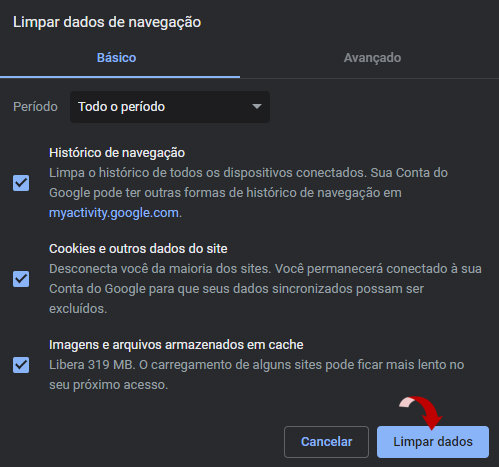
3) Por fim, recarregue a página.
Inserir informações nas igrejas filiais
Há duas opções para inserir informações nas igrejas filiais:
1) Primeira opção: Administre a igreja filial dentro da igreja sede
A) Faça login na conta da igreja sede, usando o e-mail e a senha do Usuário Master.
B) Acesse o menu Controle/Igrejas.
C) Clique no botão verde ao lado direito do nome de uma filial.
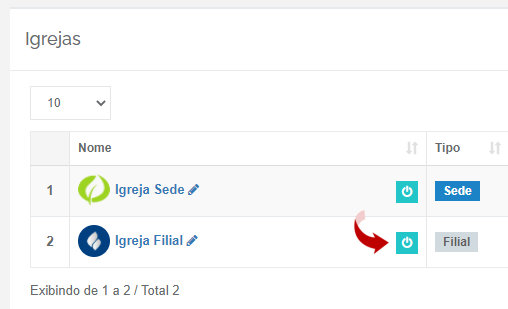
D) A partir deste momento, todos os dados no sistema farão referência à igreja filial que você selecionou para administrar. Depois, você poderá reverter esse processo.
2) Segunda opção: acesse diretamente a conta da igreja filial
A) Acesse o menu Controle/Usuários e crie usuários específicos para cada igreja filial.
B) Use os dados desse usuário (e-mail e senha) para fazer login diretamente na conta da filial e inserir as informações.
Exibir dados das igrejas filiais na igreja sede
O sistema pode exibir os dados das igrejas filiais na conta da igreja sede. Para isso, siga o roteiro abaixo:
1) Clique no ícone com formato de binóculos, no canto superior direito de qualquer página do sistema. No menu que abrir, defina a origem dos dados, clicando no link Sede e filiais.
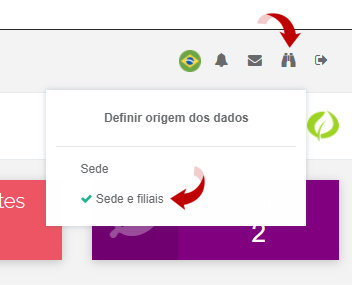
2) Em cada seção do sistema, as pessoas da sede e das filiais serão identificadas por ícones diferentes. Por exemplo, na seção Membros, os dados no grid ficarão assim:
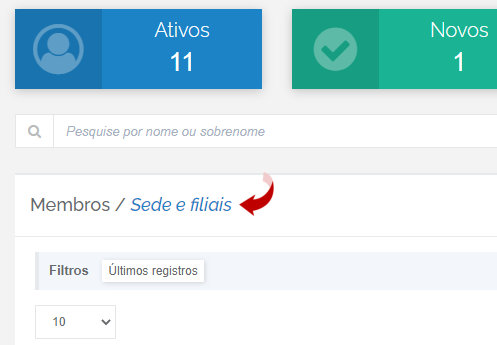
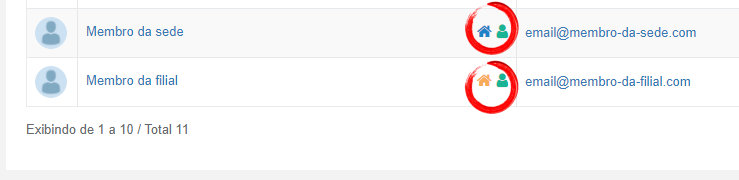
O app parou de abrir em meu celular
Durante o uso do aplicativo da Igreja Digital, pode ocorrer algum conflito de dados na memória interna de seu celular, impedindo o app de abrir corretamente.
Quando isso acontecer, siga o roteiro abaixo:
1) Na tela principal de seu celular, clique no ícone Configurações ou Ajustes, dependendo do modelo de seu aparelho.
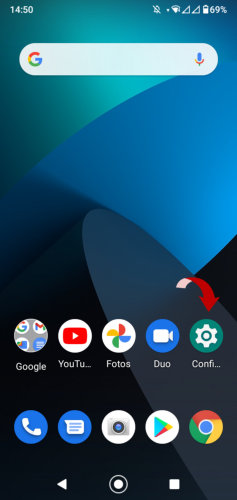
2) Na página que abrir, localize e clique na lista de aplicativos instalados em seu celular.
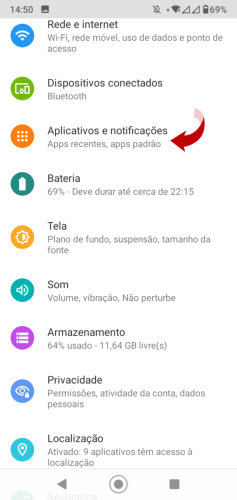
3) Na página seguinta, localize e clique sobre o ícone do app da Igreja Digital.
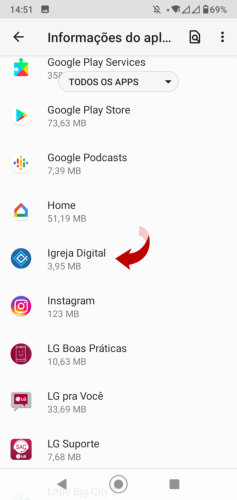
4) Na próxima página, clique no link Armazenamento e cache.
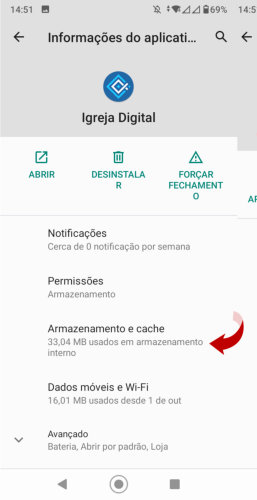
5) Na última página, clique nos links Limpar armazenamento e Limpar cache, respectivamente.
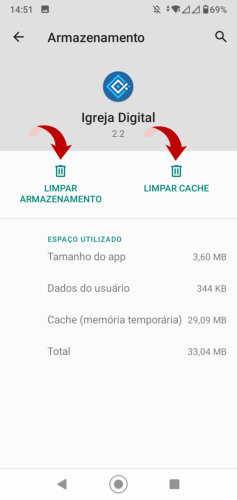
Pronto! O app da Igreja Digital voltará a abrir normalmente em seu celular.
Assine um plano
Para assinar um plano na Igreja Digital, você precisa enviar um e-mail para financeiro@igreja.digital ou uma mensagem de WhatsApp para +55 11 94554-6984.
Nossa equipe financeira solicitará a você as seguintes informações:
# Sobre o plano
Plano que você deseja assinar: ID Lite ou ID Plus.
Frequência de pagamento: mensal, trimestral, semestral ou anual. (Os valores atualizados estão disponíveis em nosso site.)
# Sobre a igreja
Razão social da igreja ou nome do ministério.
CNPJ da igreja ou CPF do responsável pela igreja.
Endereço completo da igreja com CEP.
Celular de contato da igreja ou do responsável pela igreja.
Esses dados serão usados exclusivamente para a emissão da primeira fatura referente ao plano selecionado, caso você confirme a assinatura.
Para agilizar o processo, você mesmo pode preencher os itens sobre sua igreja dentro do sistema, no menu Controle/Igrejas.
No momento em que essas informações forem passadas e preenchidas, nossa equipe financeira emitirá a primeira fatura (boleto) do plano selecionado, para pagamento dentro do prazo de alguns dias. E, assim que o pagamento for confirmado, o acesso ao plano será liberado.
O nome da minha igreja não está disponível na pesquisa do app
Provavelmente seu app ainda não foi publicado dentro do sistema. Para resolver isso, siga este roteiro:
1) Faça login no sistema, para acessar a conta de sua igreja.
2) Clique no menu Meu App/Admin.
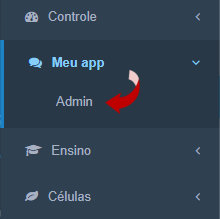
3) Na página que abrir, clique em todas as abas disponíveis e insira o máximo de informações que puder sobre sua igreja. Algumas informações serão exibidas no app diretamente do cadastro de sua igreja e de outras seções.
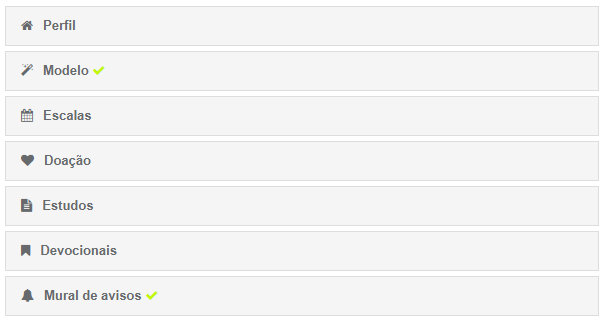
4) Depois de inserir todas as informações sobre sua igreja, clique no botão Salvar alterações, localizado na parte inferior da página.
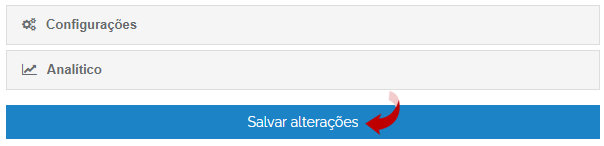
5) Por fim, clique no botão Publicar meu app, localizado na parte superior da página.
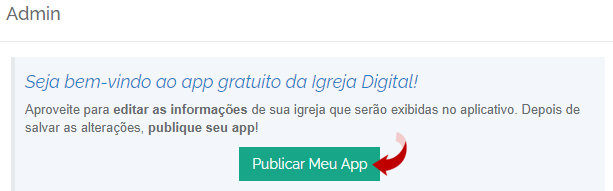
Pronto! O nome de sua igreja estará disponível na pesquisa do app.
As imagens nos cadastros não estão sendo carregadas
Se você estiver selecionando imagens recebidas através do WhatsApp ou das redes sociais, provavelmente o sistema não reconhecerá o arquivo como uma imagem. Se isso acontecer, siga este roteiro:
1) Clique sobre a imagem no WhatsApp ou na rede social. Se a imagem já estiver salva em seu computador, dê duplo clique sobre ela.
2) Com a imagem aberta, clique sobre ela com o botão direito do mouse e selecione Salvar como ou Salvar imagem como.
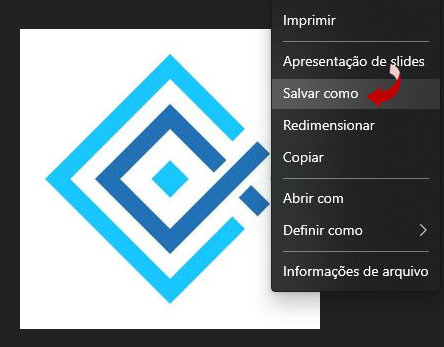
3) Salve a imagem em seu computador com outro nome e no formato JPG ou PNG. Importante: Não deixe espaços em branco no nome!
Pronto! A imagem já pode ser usada em qualquer cadastro no sistema.
O fundo do certificado e da credencial não aparecem na impressão
Para que o fundo do certificado e da credencial sejam exibidos corretamente na impressão, siga este roteiro:
1) Prepare o certificado ou a credencial normalmente. Depois, clique em Imprimir.
2) Na janela de impressão do seu navegador de internet, localize e abra o menu Mais definições.
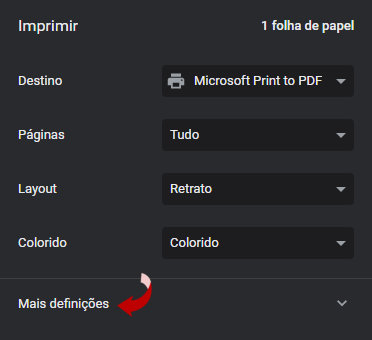
3) Com o menu aberto, localize e marque a opção Gráficos de segundo plano.
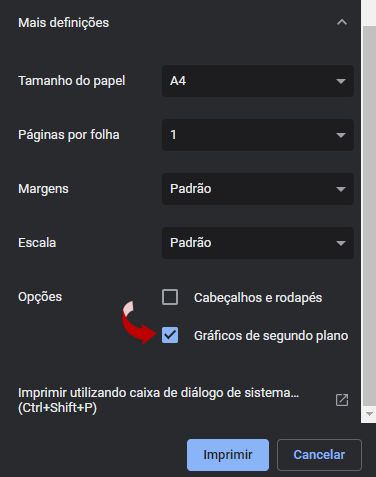
Pronto! Agora o fundo do certificado e da credencial serão exibidos na impressão.